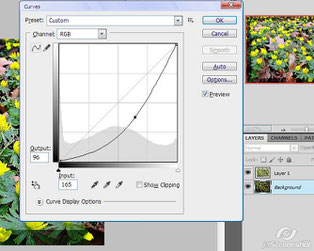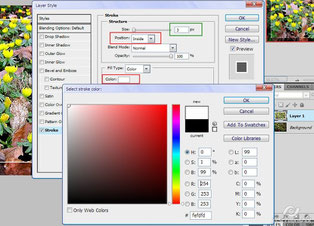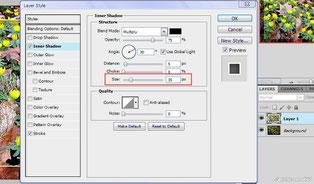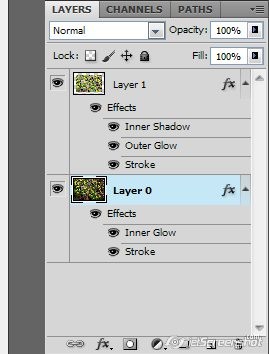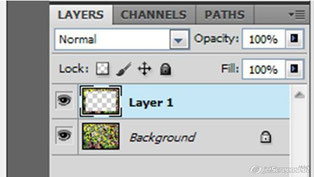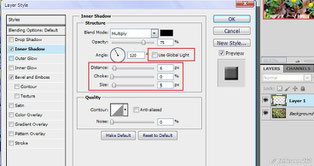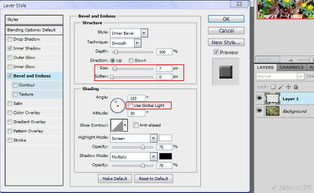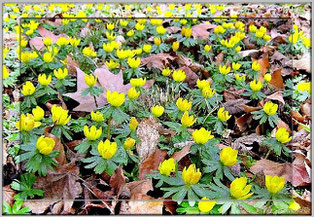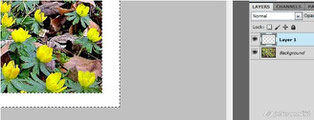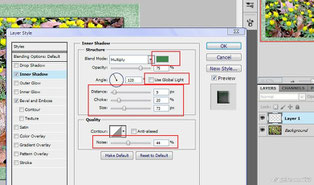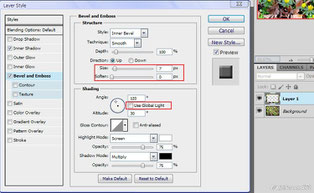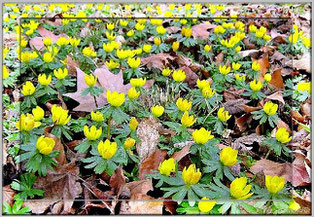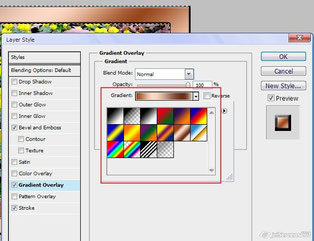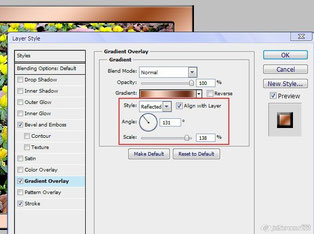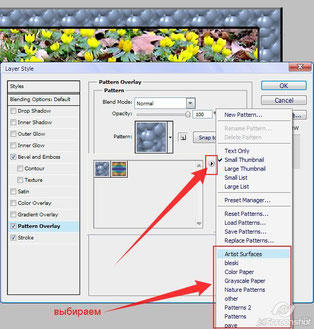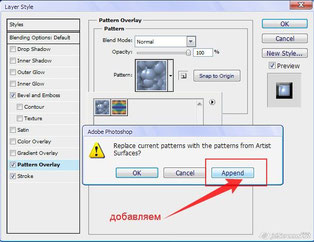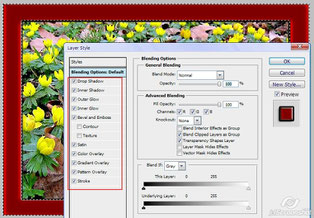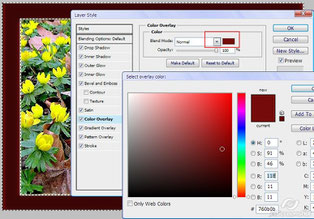- Home
- Blog
- About me
- PhotoGallery
- Albion Falls
- Alberta
- Autoshow, Toronto
- Belgorod. Russia
- Casa Loma, Toronto
- Chicago
- Cuba - 2013
- Cuba - 2015
- Cuba - 2016
- The Distillery District
- Elora
- Islington Village
- Muskoka
- New York
- Niagara Falls
- 1000 Islands
- Ottawa
- Peterborough Lift Lock
- Rockwood
- Sochi. Russia
- Steam Whistle
- Street
- Tiffany Falls
- Winery
- Webster's Falls
- The Model Railroad Club
- Toronto
- Contact
Еще рамки при помощи «Стиль слоя».
Кликайте на скриншоты и эпизоды урока откроются в окнах большего размера!
Открываем работу, инструментом выделения «Прямоугольная область» делаем выделение и переносим выделенную область на новый слой (Ctrl+J).
Переходим на фоновый слой и вызываем «Кривые» (Ctrl+M) и осветляем или затемняем нашу рамочку.
Можно осветлить не только «Кривыми», можно и «Уровнем». В общем, кто как привык и кому как удобнее.
Переключившись на верхний слой, применим к нему любой стиль (обводку, тень, свечение и т.д.).
Для этого вызываем окно «Слить слоя» двойным кликом по «Слой 1».
Выбрав «Обводка», меняем параметры. По умолчанию, обводка будет черной. Ее можно заменить любым цветом из «Палитры цветов» или взять с работы. Меняем цвет с черного на белый, размер обводки можно увеличить или оставить прежний (по умолчанию). Положение обводки – внутри, тогда углы обводки не будут закругленными.
Не выходя из окна «Стиль слоя» добавим «Внутреннюю тень». Цвет тени менять не стала, только добавила ее размер, чтобы было лучше видна.
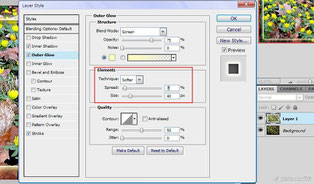
Теперь добавим «Внешнее свечение», не выходя из окна «Стиль слоя». Цвет можно оставить по умолчанию, можно взять с работы или подобрать в «Палитре цветов». Мне подходит предложенный. Только добавила размер. Подвигайте ползунки, может понравится что то другое.
Когда понравится результат, нажимаем «ОК». Пока не нажали, можно менять параметры «Обводка, «Внешнее свечение» и «Внутренняя тень».
Получилось вот так. На мой взгляд получилось незакончено. Добавим «Обвоку» и «Внутреннее свечение» к фоновому слою.
Для этого разблокируем фоновый слой двойным кликом по слою. В открывшемся окне можем сменить название, а можем оставить и как предлагает программа.
Снова вызываем окно «Стиль слоя» двойным кликом или нажав на значок эффектов fx внизу палитры «Слои».
Цвет свечения менять не стала, только увеличила размер.
Цвет обводки тоже не стала менять, оставила черным по умолчанию. Сменила только размер и вид (внутри), что бы края обводки не были круглыми. Получилось вот так.
Вернувшись в «Истории» к «Прямоугольному выделению» или снова сделав его, можно сделать еще одну рамку так же использовав "Стиль слоя».
Начнем. Инструментом выделения «Прямоугольная область» делаем выделение и теперь инвертируем его, что бы выделенным оказалась наша рамка, а не вся работа. Для этого идем «Выбор – Инвентировать»
Полученное выделение переносим на новый слой комбинацией клавиш Ctrl+J
Так выглядит палитра «Слои». Если до этого рамкой у нас был целый слой, то сейчас часть слоя, которую мы вырезали.
И к этой части применяем «Стили слоя». В данном случае осветлим. И применим «Тиснение». Осветляем любым удобным способом. Я осветляла с помощью «Кривые». Окно «Кривые» можно вызвать комбинацией клавиш Ctrl + M.
Теперь применим эффекты «Стиль слоя», вызвав окно двойным кликом по слою или нажав на значок эффектов fx внизу палитры «Слои».
Выбираем «Внутренняя тень» , выключаем «Глобальное освещение», меняем размер тени.
Двигаем ползунки ища оптимальный вариант.
Не выходя из окна «Стиль слоя», выбираем «Фаска и тиснение». В русской версии CS6 «Тиснение». Выключаем «Глобальное освещение». Двигаем ползунками, выбираем.
Опять вернувшись к перенесенной на новый слой, рамке, залила ее белым цветом. Но сначала ее (рамку) надо выделить. Для этого при нажатой клавише Ctrl кликаем по пиктограмме рамки в палитре «Слои». Наша рамка выделится.
Или снова делаем «Прямоугольное выделение», инвертируем его и переносим на новый слой. Заливаем белым цветом комбинацией клавиш Ctrl + Backspace.
Вызываем окно «Стиль слоя» любым привычным способом. В открывшемся окне выбираем «Внутренняя тень». Убираем галочку с «Глобального освещения». Меняем цвет заливки рамки (цвет можно взять с работы), двигаем ползунками в настройках и не забываем добавить шум. Настройки могут быть другие. Все зависит от работы и Вашего желания. Я выбрала такие настройки.
Не выходя из окна «Стиль слоя» выбираем «Тиснение». Убираем галочку с «Глобального освещения». При желании меняем параметры.
Получилась такая рамка. Если все устраивает – снимаем выделение (Ctrl+D), объединяем слои и сохраняем работу. Пока не нажали в окне «Стиль слоя» на «ОК», можно менять параметры эффектов.
Еще один вариант рамки.
Залила «Градиентом», добавила «Обводка» (так как стояло выделение, то обводка получилась и внешняя и
внутренняя) и «Тиснение».
Градиент выбрала из того что было для примера. У кого стоят и другие градиенты, выбираем тот, что больше подходит к работе. Меняем вид градиента, угол и размер. Параметры, конечно, подбираем свои.
Если все устраивает – снимаем выделение (Ctrl+D), объединяем слои и сохраняем работу. Пока не нажали в окне «Стиль слоя» на «ОК», можно менять параметры эффектов.
Можно вместо «Наложение градиента» применить «Перекрытие узора».
У кого в окне узоров их маловато, то надо добавить.
Добавив рисунки, выбираем нужный. Пробуйте, может Вам понравится другой рисунок.
Если все устраивает – снимаем выделение (Ctrl+D), объединяем слои и сохраняем работу. Пока не нажали в окне «Стиль слоя» на «ОК», можно менять параметры эффектов.
И последняя в этом уроке рамка. Рамочка под дерево.
Вернемся снова к выделенной, перенесенной и залитой белым цветом рамке. Или повторяем пройденное - делаем «Прямоугольное выделение», инвертируем его и переносим на новый слой. Заливаем белым цветом комбинацией клавиш Ctrl + Backspace.
Вызываем окно «Параметры наложения: Заказные» и нажимаем на все эффекты.
Остается заменить в «Обводка» черный цвет на белый (если надо) и в «Наложении цвета» красный цвет заменить на боле темный.
Получилась такая рамка. Если все устраивает – снимаем выделение (Ctrl+D), объединяем слои и сохраняем работу. Пока не нажали в окне «Стиль слоя» на «ОК», можно менять параметры эффектов.
Свои мысли, замечания и впечатления от урока, вы можете оставить в форме ниже: