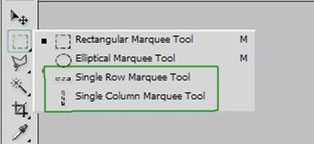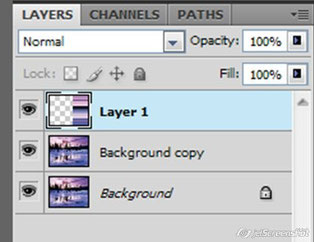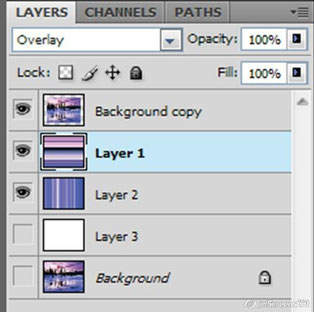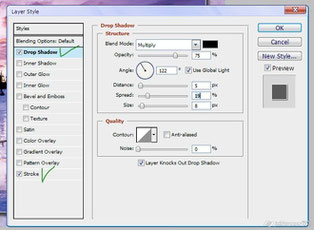- Home
- Blog
- About me
- PhotoGallery
- Albion Falls
- Alberta
- Autoshow, Toronto
- Belgorod. Russia
- Casa Loma, Toronto
- Chicago
- Cuba - 2013
- Cuba - 2015
- Cuba - 2016
- The Distillery District
- Elora
- Islington Village
- Muskoka
- New York
- Niagara Falls
- 1000 Islands
- Ottawa
- Peterborough Lift Lock
- Rockwood
- Sochi. Russia
- Steam Whistle
- Street
- Tiffany Falls
- Winery
- Webster's Falls
- The Model Railroad Club
- Toronto
- Contact
Рамочка с помощью инструментов выделения.
Кликайте на скриншоты и эпизоды урока откроются в окнах большего размера!
Я не зря так много посвящаю уроков созданию рамочек. Просто они позволяют довести до автоматизма работу с инструментами, слоями, стилями, масками и клавишами. Когда эта премудрость освоена, то уроки получаются быстро и появляется интерес попробовать что то свое.
Сделаем вот такую рамочку. Открываем работу. Создаем дубликат слоя любым удобным для вас способом.
Для создания рамки нам понадобятся инструменты «Выделения» - Инструмент «Область (горизонтальная строка)» и Инструмент «Область (вертикальная строка)».
Берем Инструмент «Область (горизонтальная строка)» и кликаем на документе (работе).
Теперь, выделенную строку в 1 пиксель копируем на новый слой комбинацией клавиш Ctrl+J. Строка на новом слое.
Нажимаем Ctrl+T и будем трансформировать эту строку. Сначала в одну сторону, затем в другую. Получим такой полосатый фон.
Вот так будет выглядеть палитра "Слои". Здесь, конечно, показан не полностью "полосатый" фон, но смысл
понятен... Нажимаем Enter.
Затем, активизировав слой «Задний план» копия, берем Инструмент «Область (горизонтальная строка)» и щелкаем на документе. Получаем выделенную строку, которую переносим на новый слой комбинацией клавиш Ctrl+J. Строка на новом слое. Нажимаем Ctrl+T и трансформируем эту строку. Сначала в одну сторону, затем в другую. То есть вверх, а потом вниз... или наоборот, кому как нравится.
Вот так будет в палитре "Слои". Опять таки промежуточный этап...
Нажимаем Enter.
Можно посмотреть «Режимы наложения» и посмотреть как будет лучше. Я остановилась на режиме «Перекрытие».
Под двумя фоновыми слоями создаем новый слой и заливаем его белым цветом.
Слой можно создать нажав на значок «Создать новый слой» на палитре «Слои» или через Слои – Новый – Слой. Или комбинацией клавиш Shift+Ctrl+N.
Я закрыла видимость белого слоя, иначе он не давал мне ничего видеть… Может у вас будет по другому. В уроке слой открыт. Но и у меня все получилось...
Переносим работу на самый верх. Далее Ctrl+T и уменьшаем размер, "потянув" за край внутрь, удерживая нажатыми клавиши Sift+ Alt. Работа уменьшится равномерно.
Вот что получилось у меня и чего то слишком ярковато, на мой взгляд. Можно убрать прозрачность слоев или поменять режим наложения.
В результате я поставила для верхнего слоя режим наложения «Осветлить» и убрала прозрачность обоих "полосатых" слоев.
Можно добавить Обводку и Тень, вызвав окно "Стиль слоя", нажав на fх внизу палитры "Слои"... или привычным для Вас способом...
Без них как то не очень... опять же, на мой взгляд.
Параметры, конечно, выбираем сами на свое усмотрение.
Объединяем слои и сохраняем работу.
Решила еще поэкспериментировать со слоями.
Здесь восстановлена прозрачность и к слоям применен Фильтр – Искажение – ЗигЗаг.
Здесь к слоям применено Фильтр - Искажение - Стекло.
Можно слои обесцветить или придать им любой другой оттенок. Изображение – Коррекция – Цветовой тон/Насыщенность.
Свои мысли, замечания и впечатления от урока, вы можете оставить в форме ниже: