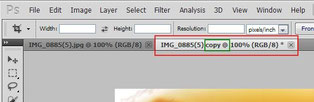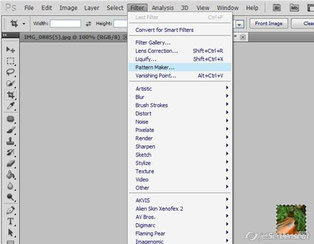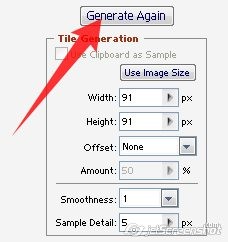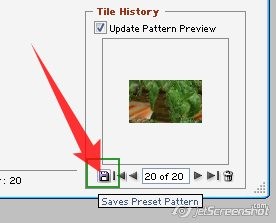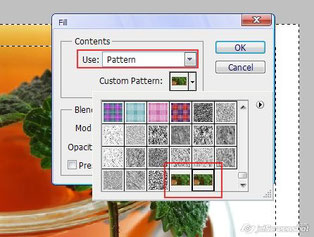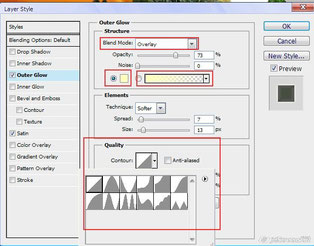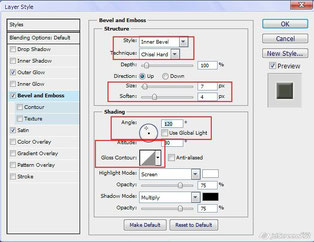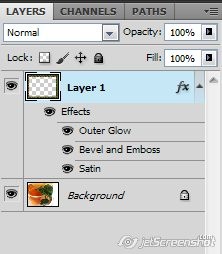- Home
- Blog
- About me
- PhotoGallery
- Albion Falls
- Alberta
- Autoshow, Toronto
- Belgorod. Russia
- Casa Loma, Toronto
- Chicago
- Cuba - 2013
- Cuba - 2015
- Cuba - 2016
- The Distillery District
- Elora
- Islington Village
- Muskoka
- New York
- Niagara Falls
- 1000 Islands
- Ottawa
- Peterborough Lift Lock
- Rockwood
- Sochi. Russia
- Steam Whistle
- Street
- Tiffany Falls
- Winery
- Webster's Falls
- The Model Railroad Club
- Toronto
- Contact
Сделаем рамку с помощью фильтра «Конструктор узоров» (Pattern Maker).
Кликайте на скриншоты и эпизоды урока откроются в окнах большего размера!
Открываем изображение из которого будем создавать рамку. Делаем дубликат изображения Изображение - Создать дубликат.
Активируем инструмент "Рамка" (Кадрирование) и, удерживая клавишу Shift, выделяем небольшой понравившийся квадратный участок и нажимаем Enter, чтобы отсечь лишнюю часть изображения.
На рабочем столе программы будет один этот маленький кусочек.
Выделяем все изображение Выделение - Все, и идем в Конструктор узоров (Фильтр - Конструктор узоров).
В открывшемся окне нажимаем на кнопку «Generate Again» (Создать, Сформировать) с установленными параметрами до тех пор, пока результат не будет нас устраивать.
Если нас не устраивают эти параметры – двигаем ползунки, меняем все.
Подвигаем ползунки «Ширина» и «Высота», увеличим значение «Плавность» … в общем можем попробовать любые параметры. Снова нажимаем на кнопку «Generate Again» (Создать, Сформировать) до тех пор, пока полученный вариант нас не устроит.
В открывшемся окне можно назвать узор, а можно оставить по умолчанию. Вы можете сохранить несколько результатов, после этого закрываете окно "Конструктор узоров", нажав на ОК.
Теперь можем закрыть дубликат, он нам больше не понадобится. Возвращаемся к оригиналу изображения. Активируем инструмент "Прямоугольное выделение" и делаем выделение как на рисунке, после чего инвертируем его Выделение - Инверсия.
Создаем новый слой, нажав на кнопку "Создать новый слой" в нижней части палитры "Слои". Применим команду Редактирование - Выполнить заливку (Edit – Fill), в строке ИСПОЛЬЗОВАТЬвыбираем УЗОР. Выбираем из списка узоров один из созданных нами узоров, нажимаем ОК.
Двойным кликом по слою с узором, вызываем окно «Стиль слоя».
В стиле «Глянец» сменила режим смешивания и цвет, угол и подвигала ползунками…
В стиле «Внешнее свечение» можно также все сменить и добиться нужного эффекта.
Можно оставить предложенный цвет или заменить его из палитры, нажав на квадратик цвета. Можно свечение сделать с помощью градиента, соответственно переключившись на градиент и выбрав нужный. Так же можно сменить и контур свечения.
В последних версиях Adobe Photoshop CS5 и CS6 этого фильтра нет. Его можно скачать здесь.
Путь установки Filter Pattern Maker :
C:\Program Files\Adobe\Adobe Photoshop CS5\Plug-ins\Effects
Свои мысли, замечания и впечатления от урока, вы можете оставить в форме ниже: